10 functii ascunse in Windows 10, dar foarte utile
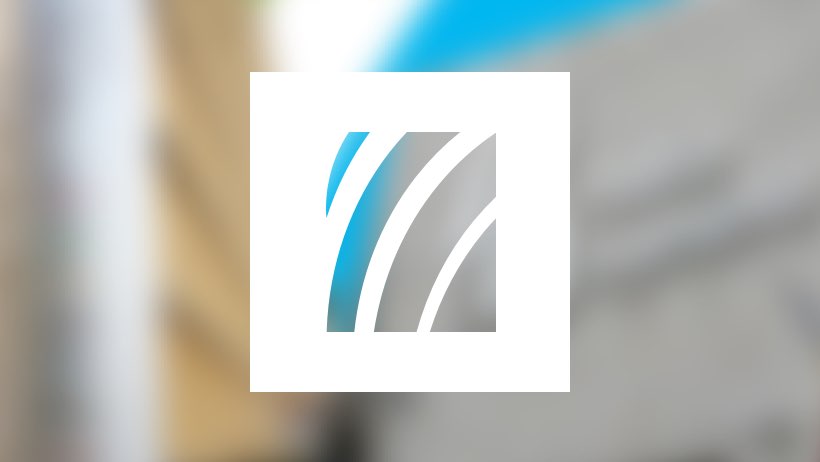
Publicat de Cosmin Meca, 7 august 2015, 13:17
În mod evident, dacă veţi face tranziţia de la un Windows mai vechi la Windows 10 aveţi şanse să vă entuziasmaţi la foarte multe funcţii care sunt deja uzuale pentru utilizatorii de Windows 8. Trecând însă peste acest caz particular, indiferent ce aţi folosit până acum, veţi aprecia cel puţin 10 particularităţi introduse pentru prima oară nativ în noul SO.
Un creator de PDF-uri nativ în Windows 10
Deşi am avut încă de la Windows Vista un sistem nativ prin care puteam salva fişiere din diverse aplicaţii sub formă de documente XPS, în Windows 10 cei de la Microsoft s-au dat pe brazdă. De la prima pornire a noului SO printre imprimantele instalate veţi găsi una intitulată Microsoft Print to PDF. Dacă veţi opta să listaţi din orice aplicaţie pe acel dispozitiv virtual, veţi fi întâmpinaţi de o fereastră prin intermediul căreia puteţi defini destinaţia fişierului PDF nou creat. Fiind un serviciu de sistem, nu contează dacă salvaţi un document Microsoft Word în PDF sau o pagină web din Chrome.
Înregistrează sesiuni de joacă sau tutoriale nativ cu Xbox Game DVR
O nouă funcţie menită în special pentru sesiuni de gaming, dar care funcţionează oriunde în Windows, poartă numele de Game DVR. Indiferent de aplicaţia pe care o aveţi în prim plan, puteţi apela această funcţie prin combinaţia de taste Windows + G. Automat veţi fi întâmpinaţi de un aşa numit game bar similar cu cel de mai sus din care puteţi înregistra sub formă de clip video tot ce se petrece pe desktop sau într-un joc de DOTA 2. Puteţi declanşa înregistrarea prin intermediul butonului mare roşu sau puteţi salva o captură de ecran printr-un clip pe icoana sub formă de cameră foto. Tot conţinutul salvat în această manieră, în mod implicit va ajunge în documents – videos – captures. Pentru a particulariza mai multe detalii vizavi de Game DVR va trebui să accesaţi aplicaţia Xbox din bara de start.
Accesează toate fişiere de pe sistem de la distanţă prin OneDrive
Ca orice alt serviciu de stocare în cloud, OneDrive de la Microsoft oferă o cantitate destul de limitată de spaţiu gratuit. Din fericire, pentru a vă ajuta într-un mod considerabil, gigantul din Redmond a integrat la nivelul sistemului de operare o metodă prin care vă puteţi accesa toate fişierele de pe un PC de oriunde, cu condiţia ca sistemul sursă să ruleze Windows 10 şi să aibă o bifă activată. În primul rând, faceţi click dreapta pe norişorul din dreapta jos de lângă ceas şi intraţi la settings. Aici, bifaţi ,,Let me use OneDrive to fetch any of my files on this PC.” Din acest moment, din interfaţa web a OneDrive, veţi avea o secţiune nouă intitulată PC-uri, iar sub ea veţi putea da click pe orice computer cu funcţia de mai sus activată. După acest pas, veţi putea accesa sau descărca orice fişier de pe al vostru laptop sau desktop.
Capturi de ecran cu cronometru în Windows 10
În funcţie de domeniul de activitate în care lucraţi, e foarte posibil să fiţi nevoiţi să creaţi deseori capturi de ecran. Din păcate, este posibil să vă loviţi deseori de circumstanţe în care, dacă daţi un click pe vreo fereastră, meniul pe care îl doriţi imortalizat să dispară. Pentru astfel de scenarii, Microsoft şi-a actualizat bătrânul Snipping Tool. Odată cu noua versiune, aveţi un timp de maxim 5 secunde, pe care îl puteţi vedea şi în captura de mai sus şi pe care îl puteţi predefini. Astfel automatizaţi procesul de captură şi aveţi timp suficient pentru a recrea cadrul pe care îl doreaţi salvat.
Tot în Windows 10, cei de la Microsoft au păstrat o funcţie introdusă pentru prima oară în Windows 8. Dacă apăsaţi pe combinaţia de taste Windows + Print Screen, se va crea o captură de ecran şi va fi salvată automat în Pictures\Screenshots din folderul vostru personal de documente.
Scurtaturi de taste suportate pentru prima oară în Command Prompt
Nativ, pentru prima oară în Windows 10, cei de la Microsoft s-au gândit să ofere utilizatorilor de Command Prompt, care vor în continuare să folosească comenzi de MS DOS, suportul pentru combinaţii de taste. Astfel, puteţi foarte uşor să selectaţi un câteva rânduri de comenzi să apăsaţi pe CTRL + C şi se să le lipiţi oriunde altundeva, inclusiv un document Microsoft Word. În cazul un pic ciudat în care acestea nu funcţionează implicit, faceţi un click dreapta pe bara de titlu a ferestrei de Command Prompt şi accesaţi secţiunea Properties. Din noua fereastră, asiguraţi-vă că este bifat QuickEdit Mode.
Setări avansate pentru touchpad-uri în Windows 10
Dacă aveţi de mult timp un laptop cu Windows, pentru a modifica chiar şi nişte setări de bază ale modului în care funcţionează touchpad-ul vostru trebuie să apelaţi la aplicaţii terţe sau să vă asiguraţi că aţi instalat utilitarele destul de întortocheate de la Alpin sau Synaptics. Din fericire, nu mai este cazul în Windows 10. Din Settings, la Devices, aveţi o pagină de setări intitulată Mouse and Touchpad. Tot aici ajungeţi dacă daţi un click pe start şi scrieţi de la tastatură cuvântul touchpad urmat de enter.
Este adevărat că această secţiune mai suportă câteva imbunătăţiri, dar dacă vreţi doar să ajustaţi sensibilitatea touchpad-ului la atingeri inadvertente cu podul palmei sau să alegeţi ce se întâmplă când faceţi un gest trei degete pe suprafaţa sa, aţi rezolvat cazul. Puteţi şi să optaţi pentru dezactivarea automată a touchpad-ului în momentul în care conectaţi un mouse. Dacă simţiţi că scroll-ul de la touchpad nu funcţionează în sensul cu care v-aţi obişnuit din totdeauna, asiguraţi-vă pe această pagină că este debifat ,,Reverse Scrolling Direction”.
Scroll în aplicaţii care rulează în fundal în Windows 10
O bifă foarte importantă pe pagina de configurare a parametrilor de funcţionare ai touchpad-ului şi mouse-ului poartă numele de ,,Scoll inactive windows when I hover over them”. Implicit este activă, dar mai impresionant este modul în care funcţionează. Practic, în trecut pentru a face scroll într-un document sau o pagină web trebuie întâi să daţi un click în fereastra de interes. După instalarea Windows 10, este suficient doar să poziţionaţi cursorul peste o astfel de fereastră şi în iniţiaţi activitatea de scrolling. Lucrurile vor funcţiona ca unse şi nu veţi mai fi nevoiţi să vă gândiţi de 10 ori unde aţi dat click. Utilizatorii de Mac OS X s-ar putea să fie deja obişnuiţi cu această funcţie.
Soluţii inteligente de scalare introduse în Windows 10
Cei care au avut ocazia să interacţioneze în ultimii ani cu monitoare HiDPI, cu rezoluţii native mai mari decât Full HD, au avut parte de mari bătăi de cap din cauza faptului că multe aplicaţii de pe Windows se vedeau ciudat. Nu se redimensionau bine ferestrele, iar conţinutului era fie pixelat şi mare, fie prea mic şi greu de descifrat.
Soluţia la toate problemele voastre de scalare vine odată cu Windows 10. Acum nici măcar nu contează rezoluţia nativă a monitorului vostru implicit sau dacă folosiţi o configuraţie multi-monitor în care nu toate panourile au aceeaşi rezoluţie. Este suficient să faceţi click dreapta pe desktop şi să alegeţi meniul Display Settings. Din acest moment, după ce aţi ales monitorul ale cărui setări vreţi să le modificaţi, îi puteţi schimba acestuia orientarea, nivelul de luminozitate şi procentul de scalare. Parametrul din urmă se referă la permiterea sistemului de operare să redimensioneze în mod dinamic, în funcţie de opţiunea voastră, dimensiunea textului, a aplicaţiilor şi altor elemente de interfaţă pe care le aveţi pe ecran.
Printr-un click pe Advanced Display Settings şi un al doilea click pe Advanced Sizing of Text and Other Items, puteţi defini cu precizie şi mai mare modul în care Windows 10 vă afişează informaţiile pe monitor.
Instalarea de aplicaţii terţe sau sideloading
Dacă este să fiu sincer, aceasta a fost prima funcţie pe care am activat-o din momentul în care mi-am instalat Windows 10. Deşi Microsoft pune accent pe Windows Store şi speră să vă instalaţi aproape exclusiv aplicaţii din magazinul virtual al companiei, nu vorbim de un sistem de restricţii la fel de agresiv ca pe un iPad de exemplu.
Este adevărat că în Windows Store găsiţi, în mare parte, aplicaţii care au fost testate pe Windows 10 şi care arată foarte bine chiar şi pe ecrane de mari dimensiuni. Dacă folosiţi însă multe programe vechi, tradiţionale, de pe vremea la Windows XP sau chiar şi Windows 7, trebuie să activaţi o funcţie intitulată sideloading. Dacă sunteţi dezvoltatori de aplicaţii şi vă testaţi propriile aplicaţii pe Windows 10, aceasta este o funcţie vitală pentru voi.
În principiu, vezi dezactiva sistemul de restricţii din Windows printr-un click butonul de Start, după ce aţi scris cuvântul Developer şi aţi apăsat pe For Developers Setting. În funcţie de situaţia în care vă aflaţi, în această fereastră puteţi activa doar Sideloading sau puteţi bifa Developer Mode. Cei care folosesc un PC într-o reţea corporate vor fi cei mai fericiţi pentru că pot instala mult mai uşor ,,aplicaţiile de firmă” fără permisiuni speciale.
Quick Access – Locaţiile din Windows accesate cel mai des
Dacă aveţi un PC cu foarte mult spaţiu în care nu vă străduiţi să menţineţi o ordine absolută a fişierelor, această funcţie este pentru voi. Quick Acces se manifestă printr-o serie de scurtături într-un meniu suplimentar din My Computer care se generează automat în funcţie de directoarele sau fişierele pe care le accesaţi cel mai des.
Puteţi foarte uşor să eliminaţi elemente din această listă printr-un click dreapta pe ele şi puteţi adăuga directoare noi tot printr-un click dreapta şi un al doilea click pe Pin to Quick Access. Dacă simţiţi că această funcţie nu vă este utilă sau, mai mult decât atât, vă invadează intimitatea, o puteţi dezactiva printr-un click pe meniul File din File Explorer şi un al doilea click pe Change Folder and Search Options. Din secţiunea general, pentru a dezactiva complet conceptul de Quick Acces, debifaţi Show recently used files in Quick Acces şi Show frequently used folders in Quick Access. În mod evident, pentru ca modificările să intre în vigoare, trebuie să le activaţi cu un click pe Ok.





